-
비주얼 스튜디오 설치 및 컴파일 하는법Programming 2020. 2. 16. 00:17
- Visual Studio 2019 설치
- 컴파일 하기(C언어)
1.Visual Studio 2019 설치하기
아래의 링크에 들어간 후 Community에 있는 Download 버튼을 눌러줍시다.
https://visualstudio.microsoft.com/downloads/
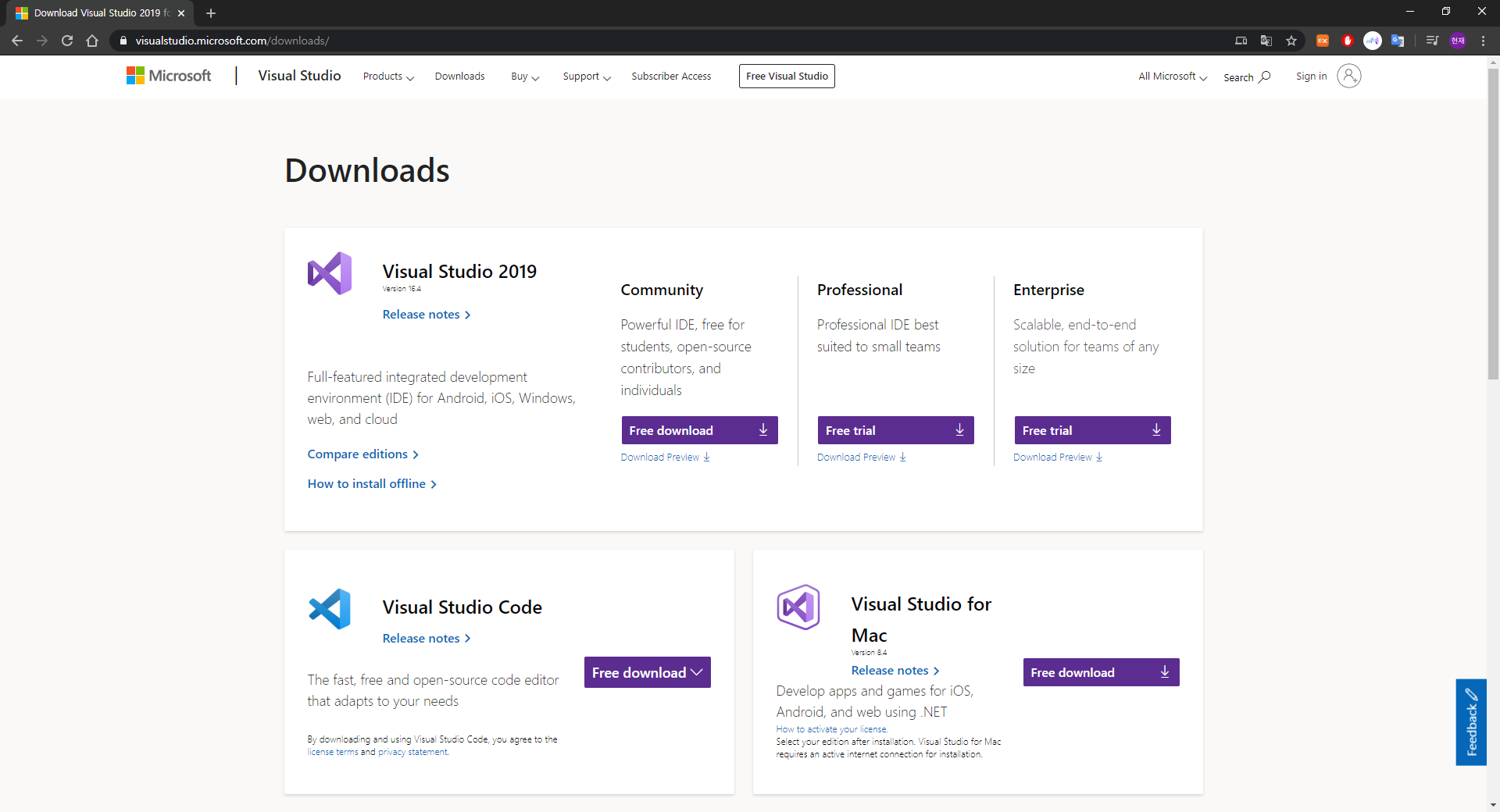
https://visualstudio.microsoft.com/downloads/ 링크를 통해 들어간 화면 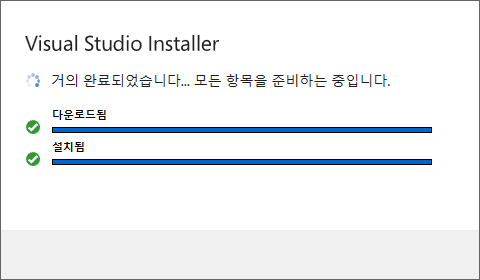
다운로드한 Setup 파일을 실행시켜줍니다.
실행이 완료되면 자신이 사용할 언어에 맞게 토글을 체크해서 설치합니다.
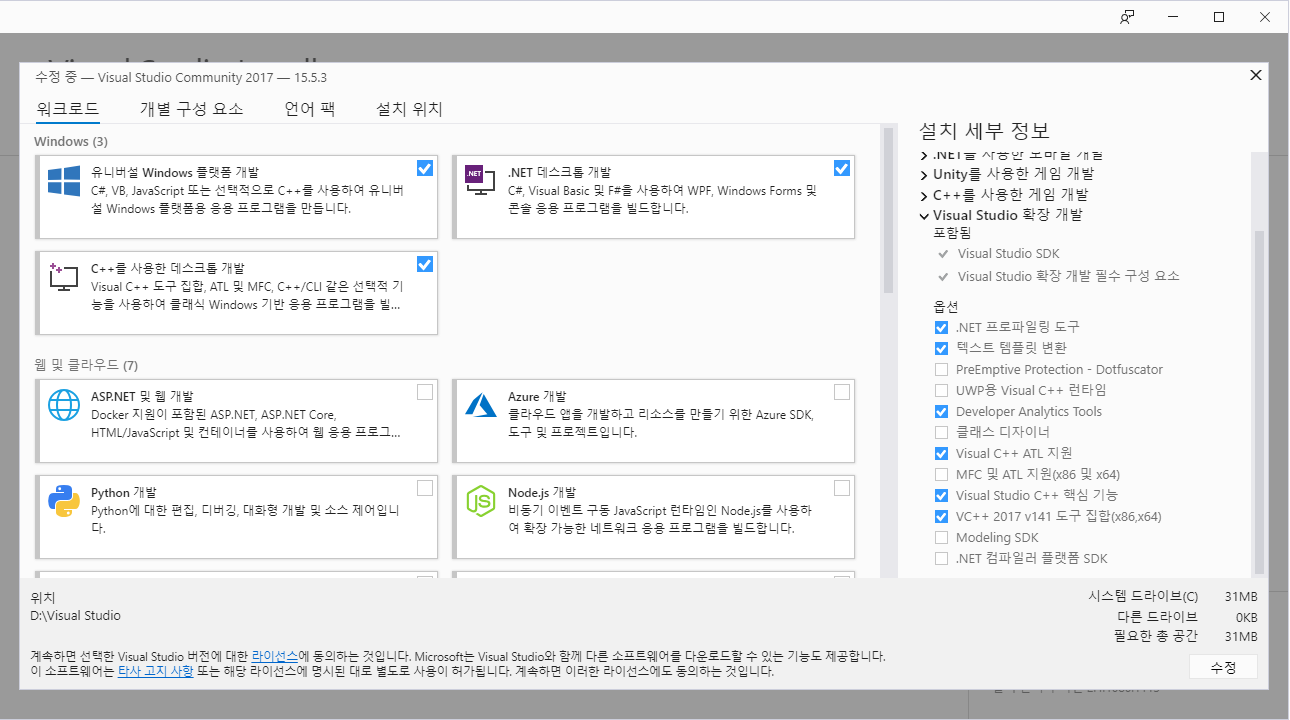
설치가 끝난 뒤 실행시켜줍시다.
2. 컴파일 하기
Visual Studio를 실행시킨 다음 새로 만들기 -> 프로젝트를 눌러줍니다.
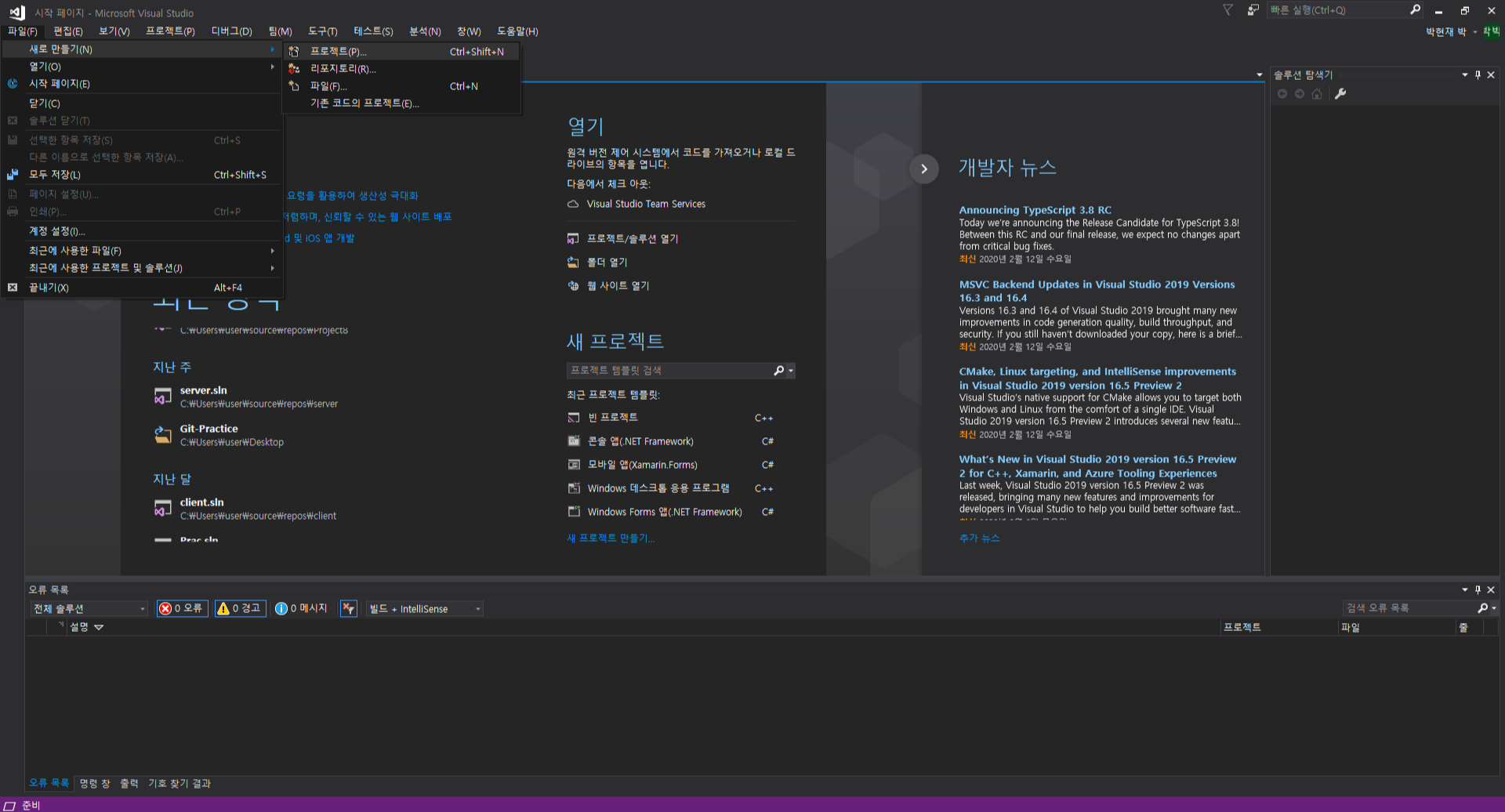
#이미지는 사정상 visual studio 2017로 대체했습니다.현재 올린 글의 내용 안에서는 visual studio 2019로 한다고 해도 문제될건 없습니다.(아마도(?)) 빈 프로젝트를 눌러준 다음 이름 이랑 위치 입력 후에 확인 버튼을 눌러주세요.
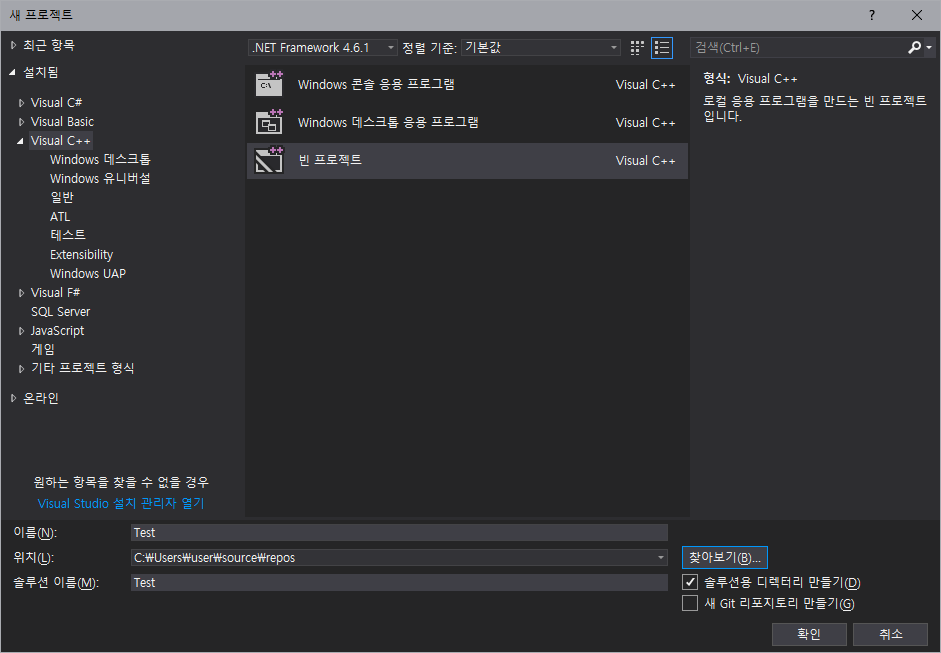
위치는 옆에 있는 찾아보기(B) 버튼을 통해 설정할 수 있습니다. 그다음 솔루션 탐색기에 있는 소스파일에 우클릭->추가->새 항목 을 눌러주세요.
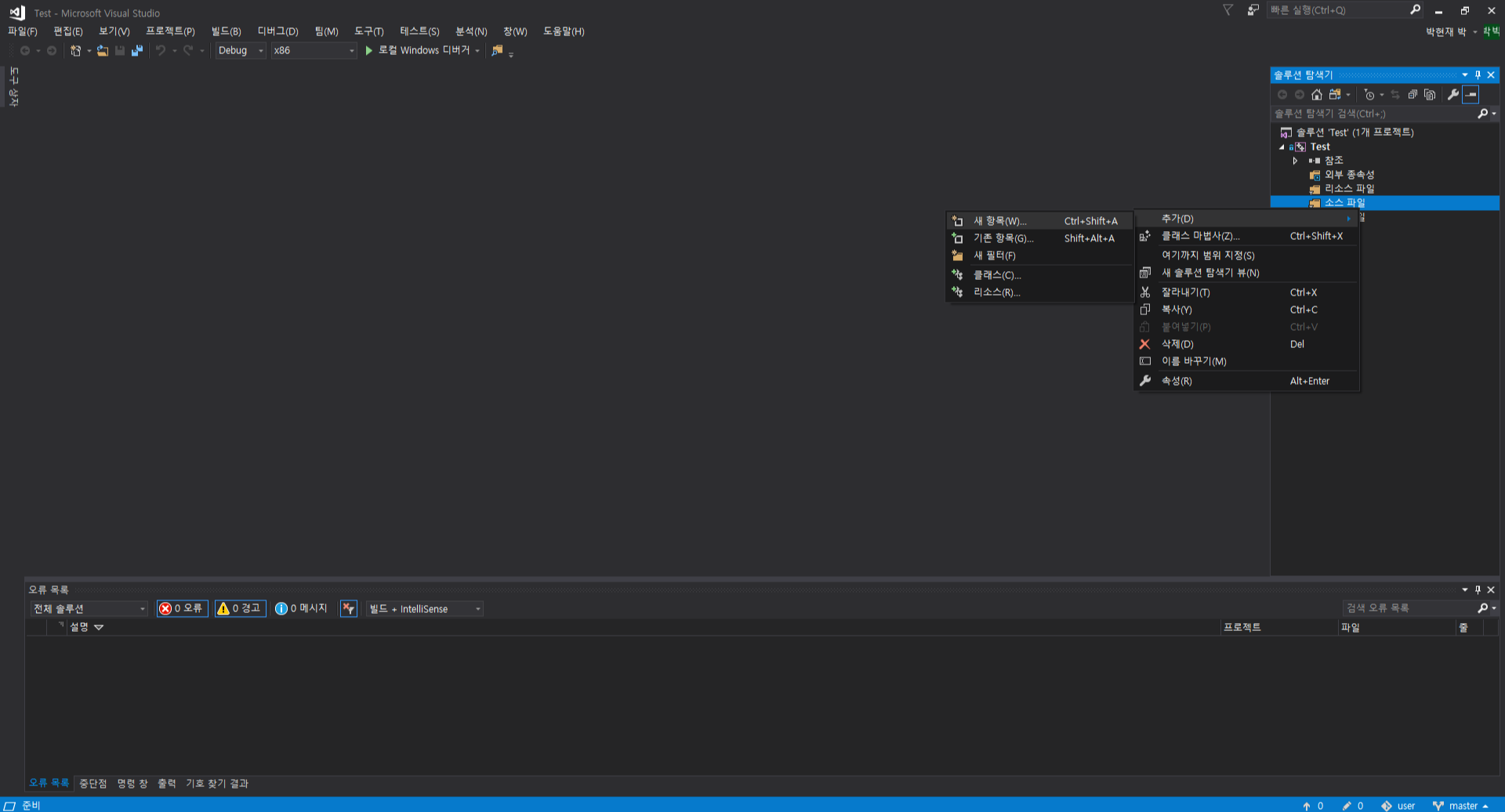
만약 오른쪽에 있는 솔루션 탐색기가 보이지 않을 시 보기->솔루션 탐색기(혹은 Ctrl + Alt + L) 를 통해서 보이게 할 수 있습니다. Visual C++ 에서 C++ 파일 선택 후 이름을 정해준 후 추가 버튼을 눌러주세요.
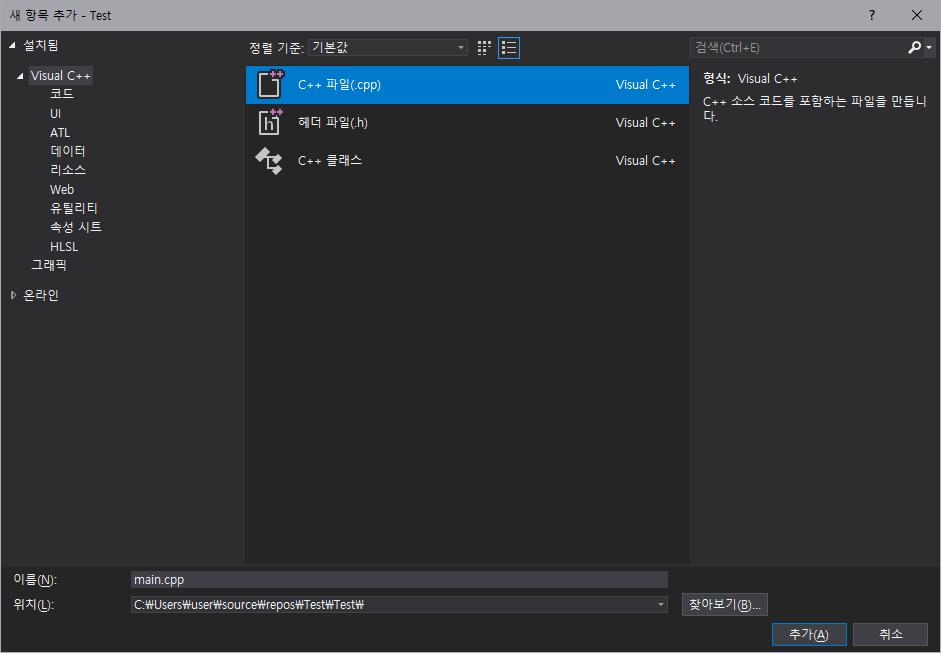
main.cpp가 아닌 main.c로 해도 무방합니다. 아래와 같은 모습으로 나왔다면 절반은 성공입니다.
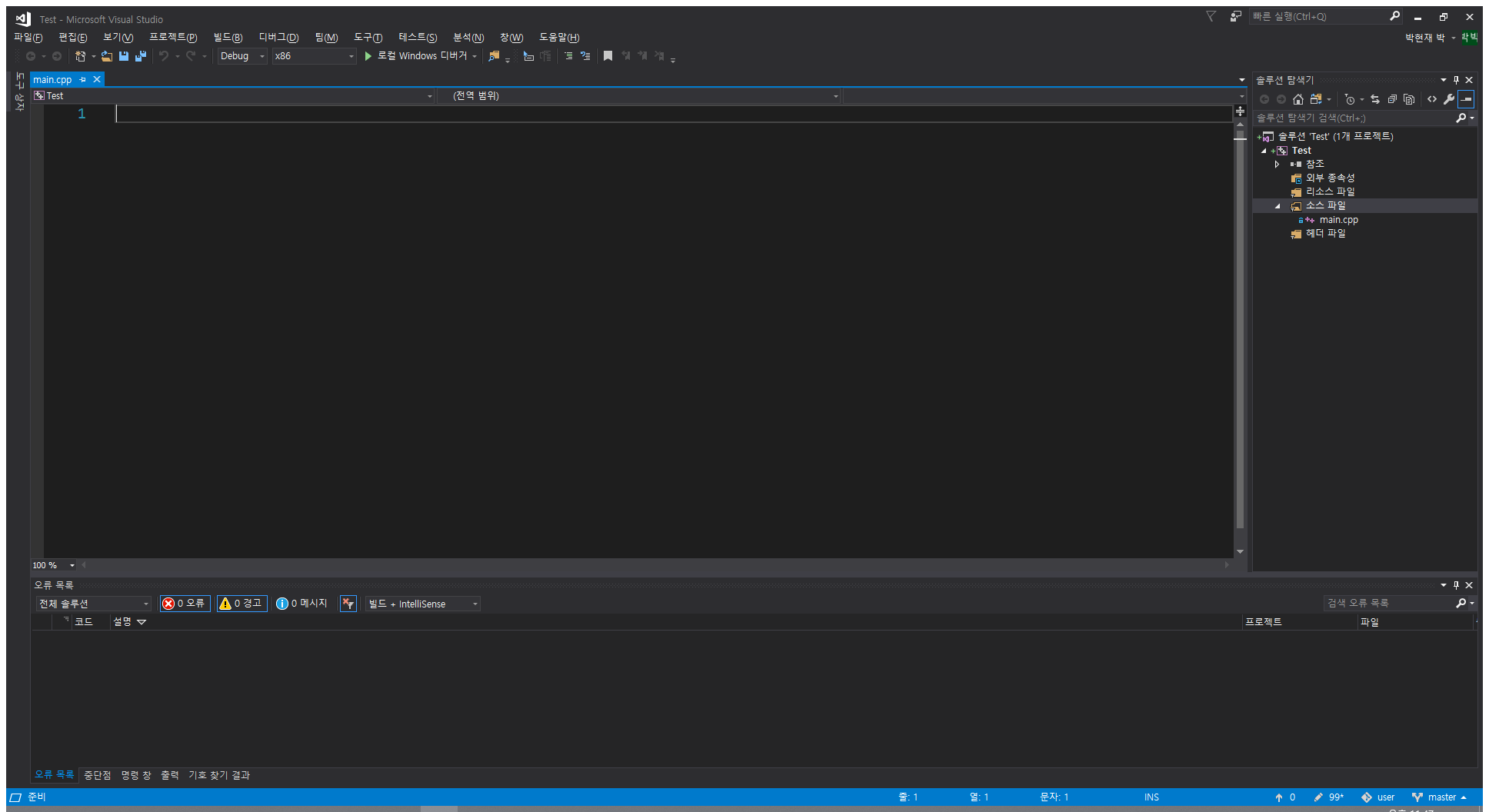
이제 간단히 코드를 쳐서 컴파일러가 제대로 동작하는지 테스트해 봅시다.
#include <stdio.h> int main() { printf("Hello World!\n"); //"Hello World!"를 출력 return 0; }위의 코드를 입력한 뒤 Ctrl + F5 키(or 디버그->디버그하지 않고 시작)를 눌러서 아래 와 같이 콘솔 창이 나오면 성공입니다.
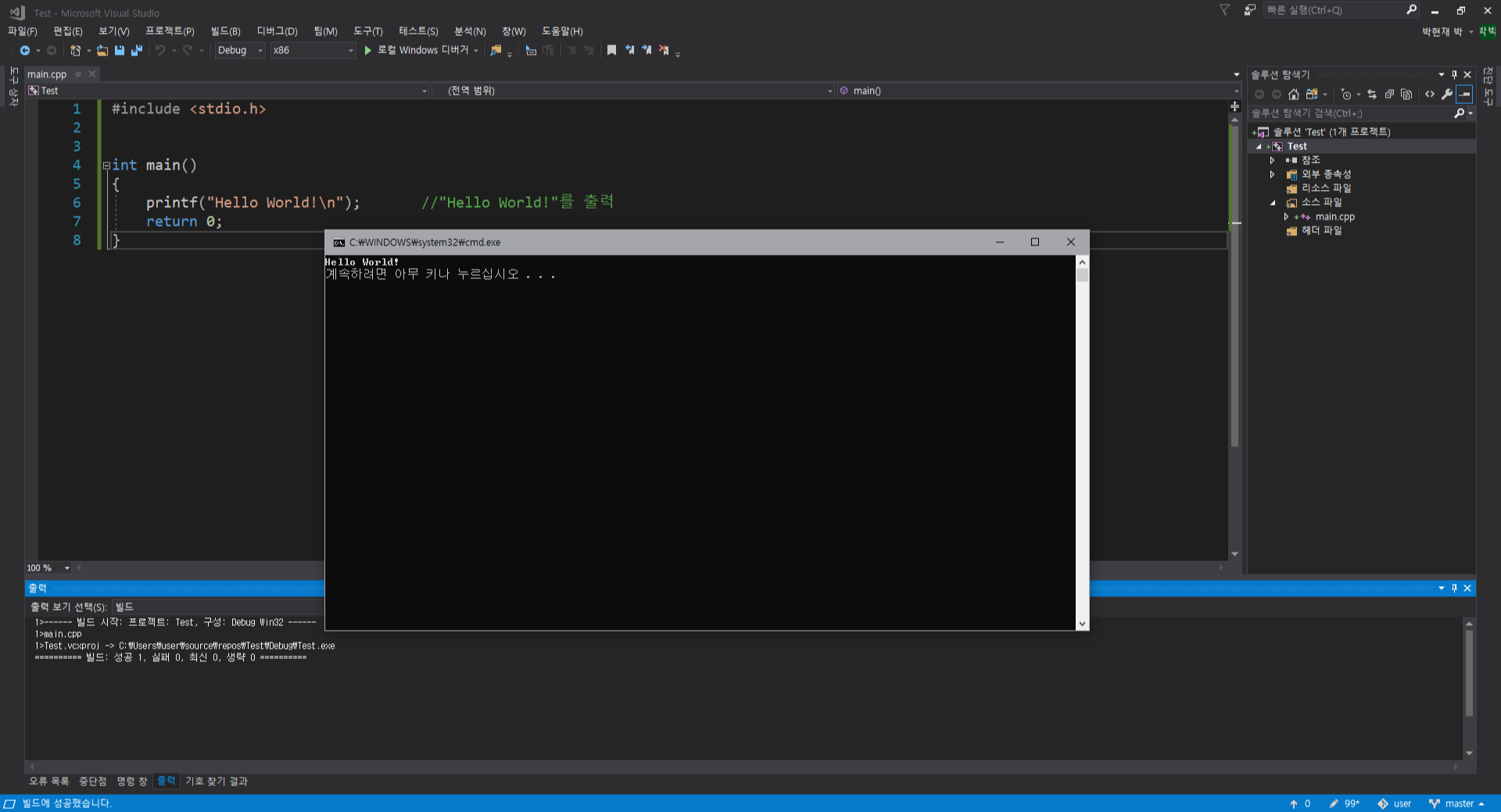
하지만 위와 같이 나오지 않고 콘솔창이 안 뜨는 경우가 있습니다.
그런 경우에는 따로 코드를 바꿔주시거나 설정을 따로 해주시면 됩니다.
Solution 1 : 코드만 바꿔서 해결
방법 1:
#include <stdio.h> int main() { printf("Hello World!\n"); //"Hello World!"를 출력 getchar(); //추가 return 0; }방법 2:
#include <stdio.h> #include <Windows.h> //추가 int main() { printf("Hello World!\n"); //"Hello World!"를 출력 system("pause"); //추가 return 0; }Solution 2 : 설정을 바꿔서 해결
솔루션 탐색기에 있는 프로젝트를 우클릭->속성을 들어갑니다.
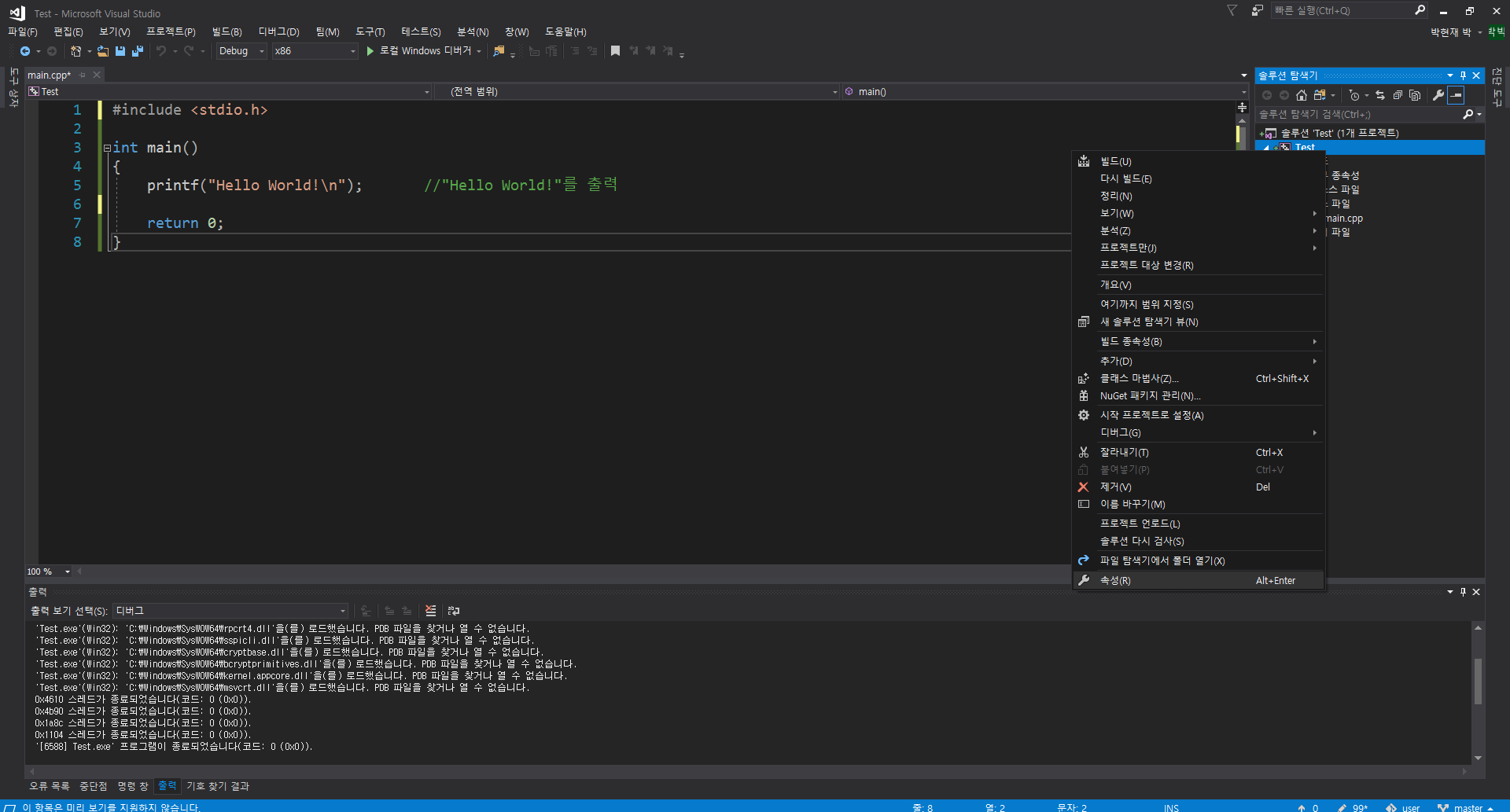
그 다음 링커-> 시스템 에 들어간 후 하위시스템 목록에서 첫번째 목록인 콘솔(/SUBSYSTEM:CONSOLE)로 선택하거나 혹은 입력합니다.
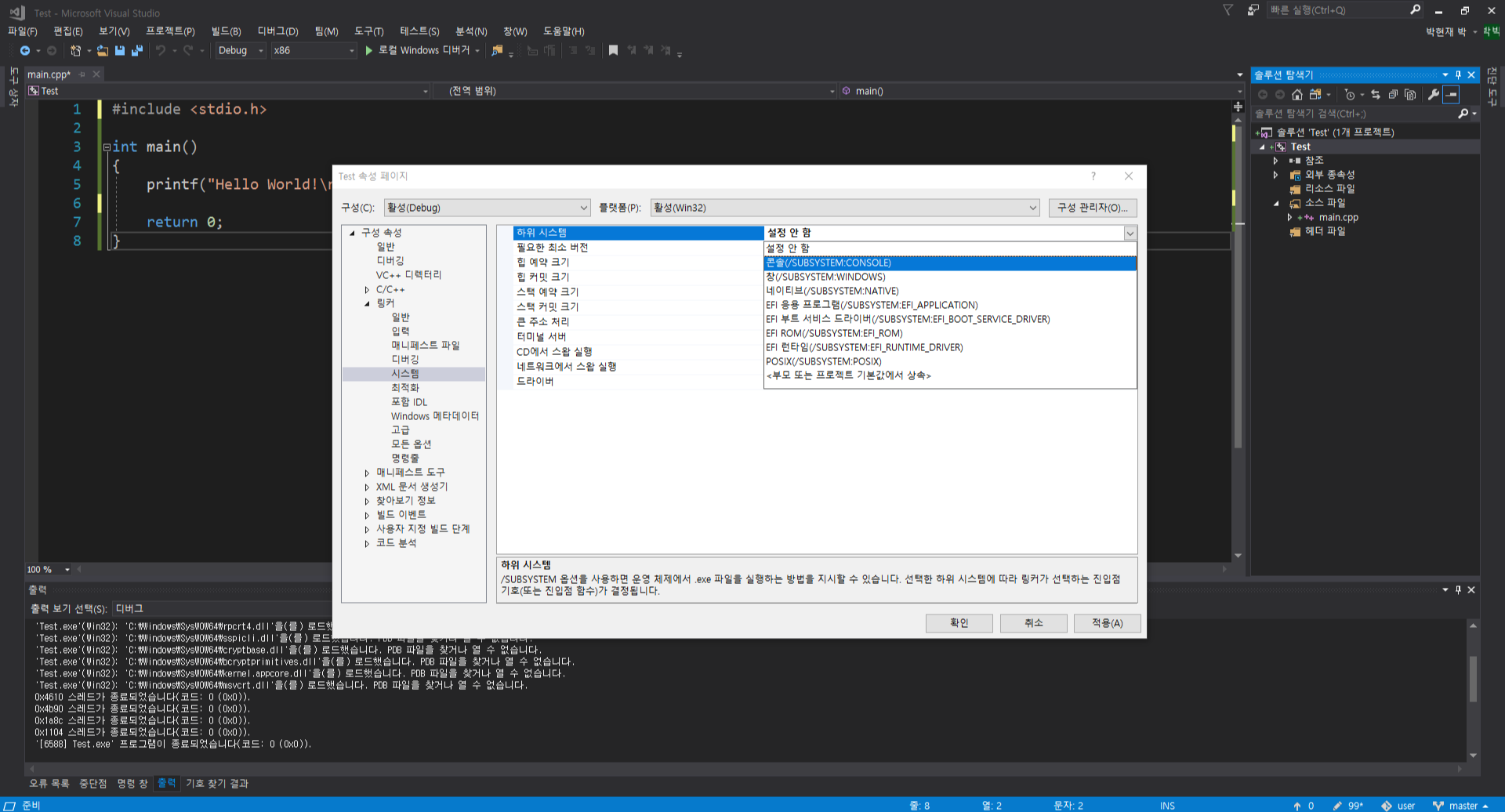
그 다음 적용버튼을 눌르고 확인버튼을 눌른다음 Ctrl + F5로 다시 디버깅을 해주면 원활하게 실행됩니다.
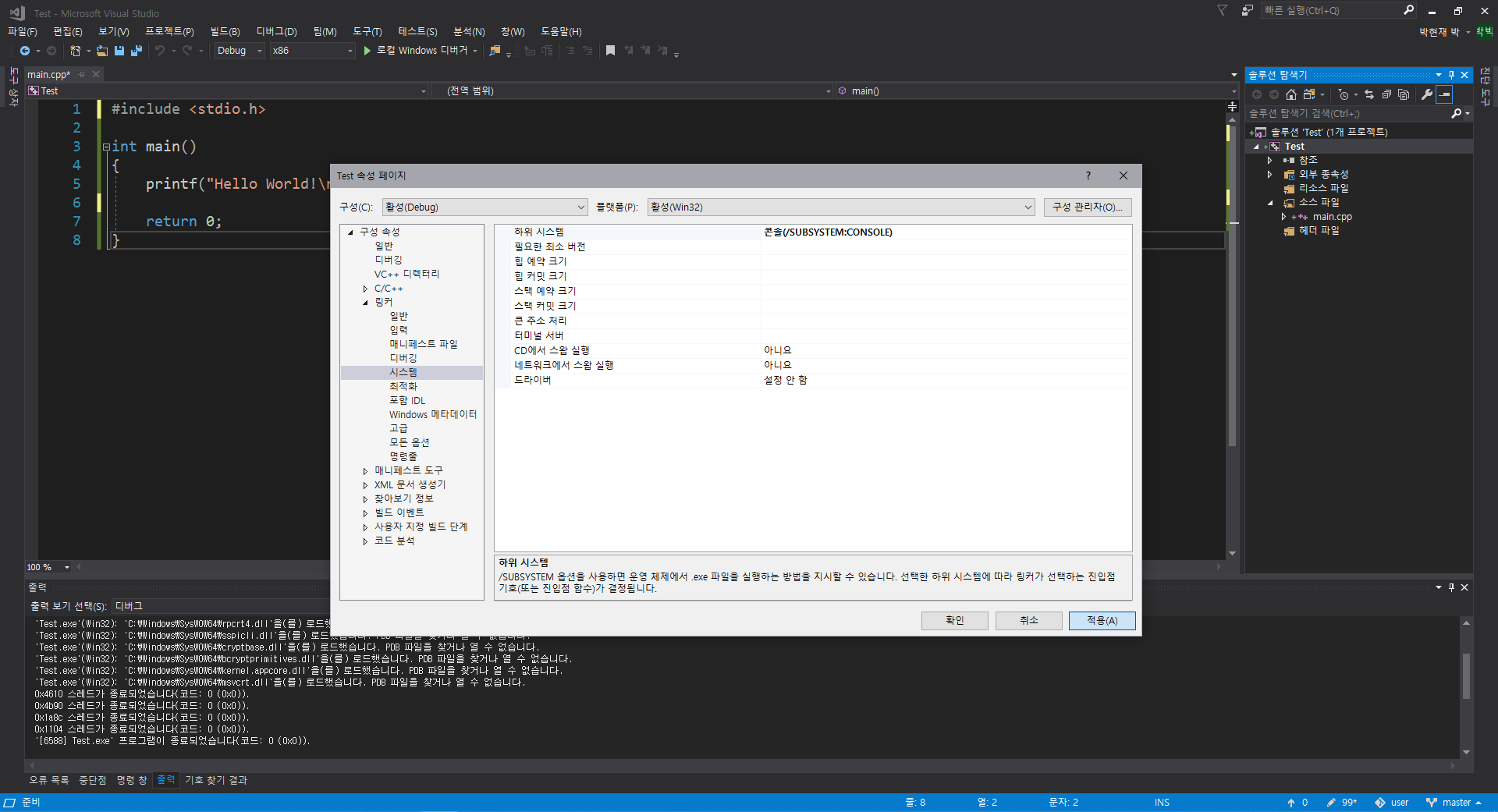
주관적인 저의 생각으로는 위의 2가지 해결법 중 첫번째 해결법인 코드만으로 해결하는 방법이 가장 간단하다는 이유로 첫번째가 저한텐 더 편한것 같네요.